How To: Uploading Content to Library
How to Upload on Desktop:
Navigate to your Library from the Main Navigation Menu on the left side of your screen
- There are two buttons at the top of your Library:
- New Folder - Allows you to create a new folder in your Library
- Upload File - Allows you to upload files to current folder of your Library
- Once you are in the correct folder you'd like to upload to, click 'Upload File' to upload one or more files to the folder
- A "upload status" icon will appear at the top of your screen to show you how far along your uploads are. You can also see an expanded view of these by clicking on the arrow icon.
How to Upload on Mobile:
Open up Create on your phone and tap "Library" from the Navigation Menu at the bottom of your screen
- There are two icons at the top of your Library:
- New Folder - Allows you to create a new folder in your Library
- Upload File - Allows you to upload files to current folder of your Library
- Once you are in the correct folder you'd like to upload to, click 'Upload File' to upload one or more files to the folder
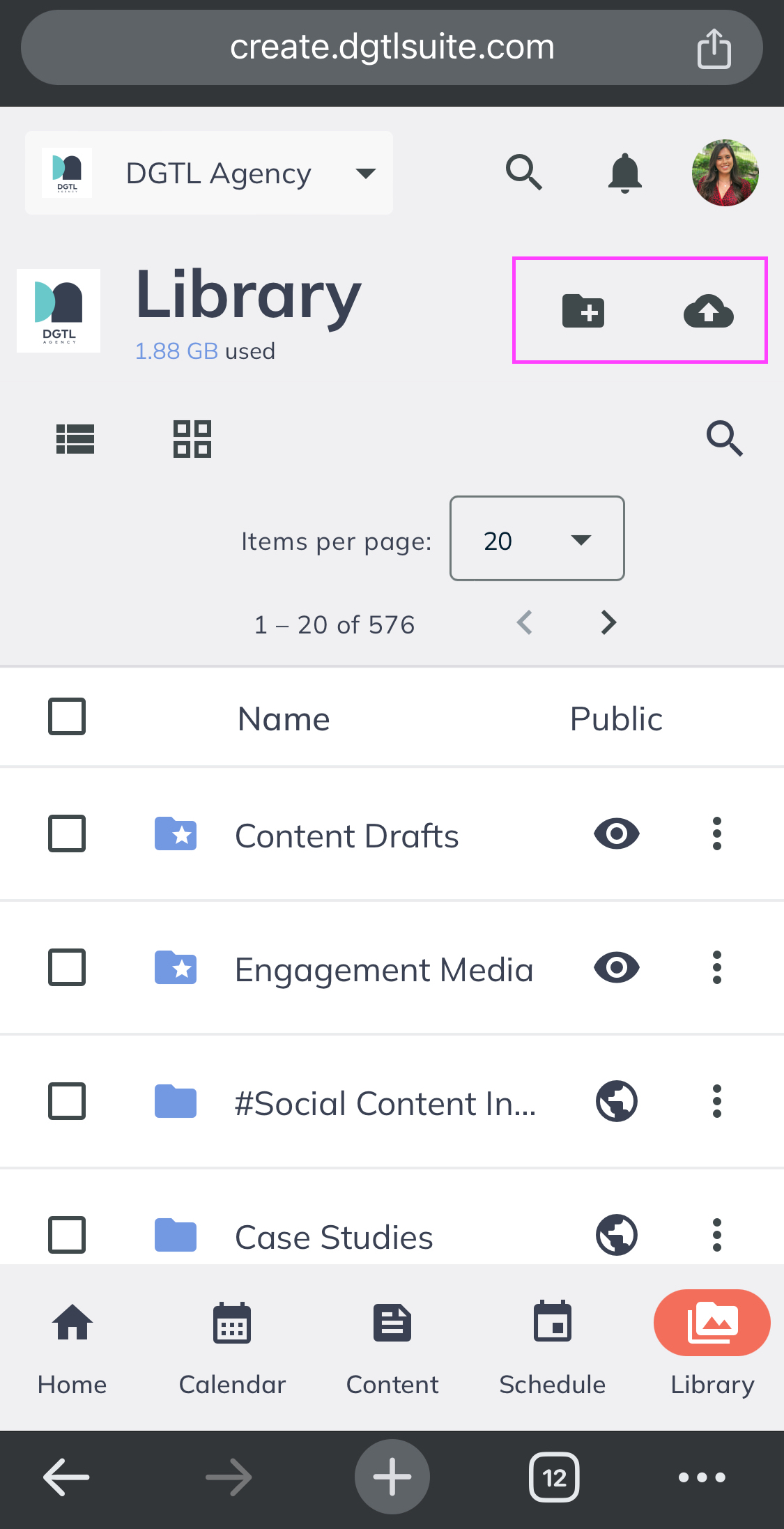
Related Articles
Understanding Create: The Library
Introduction to the Library What is the Library? The Create Library acts as a shared asset repository where you can upload any images, graphics, videos, documents, and logos that you may want to use for future content. Please note: To search the ...
Automatic Folders in the Library
All About Automatic Folders in the Library What are Automatic Folders in my Library? Automatic folders in your library are smart, pre-created folders that organize your content and media without any extra effort on your part. These folders are pinned ...
How To: Managing Content in Create
How to Manage Your Content in Create Introduction Managing content in Create is a streamlined process that takes you from ideation to scheduling and publishing. This guide will walk you through each step, including creating drafts, uploading final ...
All About Draft Content Schemes
Content Scheme FAQs In Create, organizing your content drafts efficiently is key to maintaining a smooth workflow, especially when managing multiple social media accounts or marketing projects. That's where Content Schemes come into play. Content ...
Understanding Create: The Content Page
Introduction to the Content Page To view a full walkthrough demo of Create, click HERE. The Content Page allows you to manage all your planned drafts, add new drafts, and quickly identify the status of content that is currently being worked on in a ...