Understanding Create: The Admin Page
Introduction to the Admin Page
The Admin page in Create is your go-to place for configuring workflow-specific settings. Whether you're managing multiple brands or streamlining how your team creates content, this page gives you control over how drafts are created and how media is processed.
NOTE: If you're looking to manage suite-wide settings like notifications, user permissions, or billing, you'll want to visit our Account app instead. Learn more about account-specific settings here.
How to Access the Admin Page
To get to the Admin page:
- Navigate to the Navigation Menu on the left-side of your screen
- Click on the Admin icon.
Once you're there, you'll be able to manage the following settings:
- Default content scheme
- Automatic media formatting
- Pre-filled draft fields
Available Settings in the Admin Page
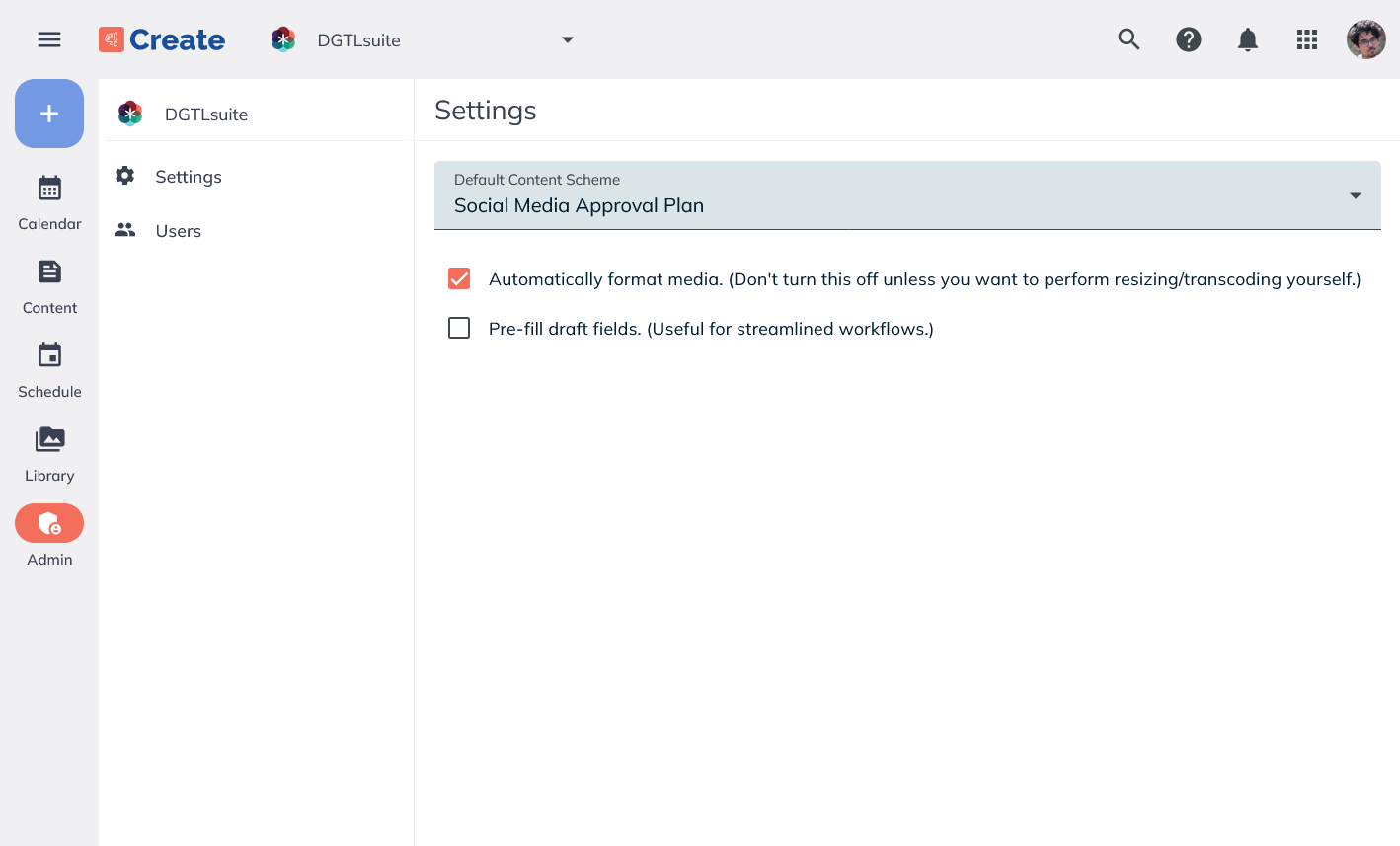
Default Content Scheme
If you're working across multiple brands, setting a default content scheme can help speed up your draft creation process.
With this setting:
- Any new drafts will automatically apply your selected default content scheme.
- NOTE: If you have the multi-brand enablement feature, you can set a default content scheme for each of your brands.
- You can still manually change the scheme on a per-draft basis whenever needed.
This is ideal for users who frequently use the same scheme and want to skip the step of manually selecting it each time. Learn how to set a default content scheme here.
Automatic Media Formatting
When enabled, this setting ensures that uploaded images and videos are automatically formatted to match the publishing requirements of each social media platform.
How it works:
- Media is auto-adjusted in the background when you upload it to your Draft's platform workspace.
- This mimics the formatting that native platforms like Instagram or Facebook apply when you post directly from their app.
- In rare cases, minor image quality changes may occur, but we aim to preserve the highest possible quality for each social platform.
If you'd rather handle media formatting manually (e.g., using Create's built-in image editing tools), you can disable this setting. You'll still receive warnings when media doesn't meet platform requirements. To learn more about image editing in Create, read our guide here.
Helpful Tip: Be sure to check the "Post Type" field in your Draft's workspace. Sometimes, the Post Type may automatically change based on your attached image format or size.
Pre-Filled Draft Fields
Want to move fasted when adding content to your calendar? With this setting enabled, Create will automatically pre-fill key fields in new drafts:
- Post Topic: Filled in with the selected scheme name.
- Post Info: Includes the scheme name and default month/year.
- Platforms: Auto-selects all platforms that have connected accounts.
You can always update these fields manually when creating or editing a draft.
Why use this setting?
If your team's workflow involves creating drafts quickly and refining details later, pre-filled fields can save time and reduce repetitive manual input. Just keep in mind that if these placeholders aren't updated later (particularly Post Topic), your calendar might get a bit messy!
FAQs
Can I override the default content scheme on individual drafts?
Yes! Setting a default content scheme is meant to speed things up, but you can change it manually for any draft.
Will automatic media formatting affect my image quality?
It’s possible, but unlikely. Our processor is designed to maintain high visual quality while ensuring your content meets platform specs.
Is there automatic media formatting for my uploaded videos?
Yes! However, Create does not provide any additional video-editing capabilities in app yet.
Can I use pre-filled draft fields and still make changes before publishing?
Absolutely. The pre-filled data is just a starting point—you have full control to customize each draft before it's submitted or even after it's been saved. To learn more about the individual draft view, see our guide here.
Where can I manage notification settings, connected, accounts, and users?
These are managed in the Account app, not the Create Admin page.
Does automatic media formatting (downscaling) happen when I upload images to my Create library?
Nope! Images uploaded to your Create Library stay the same size, file type, and quality as when you uploaded them from your device. However, if you attach one of these Library images to a draft for social publishing, then the automatic formatting setting will apply and adjust your image as needed.
Related Articles
Understanding Create: The Calendar Page
Introduction to the Calendar Page To view a full walkthrough demo of Create, click HERE. The Calendar Page allows you to manage all your planned drafts, add new drafts, and quickly identify the status of content that is currently being worked on in a ...Understanding Create: The Scheduling Page
Introduction to the Scheduling Page What is the Schedule Page? The Schedule Page allows you to manage all drafts ready for scheduling. It's the perfect place for bulk scheduling all of your drafts in one, easy-to-navigate calendar view. Helpful Hint: ...Understanding Create: The Content Page
Introduction to the Content Page To view a full walkthrough demo of Create, click HERE. The Content Page allows you to manage all your planned drafts, add new drafts, and quickly identify the status of content that is currently being worked on in a ...Understanding Create: The Library
Introduction to the Library What is the Library? The Create Library acts as a shared asset repository where you can upload any images, graphics, videos, documents, and logos that you may want to use for future content. Please note: To search the ...Understanding Create: Individual Drafts
Introduction to Individual Content Drafts What is a Content Draft? DGTL Create's content process involves you filling out one or more intake forms to make up a Content Draft. The Content Draft includes all the information needed for the creation of ...